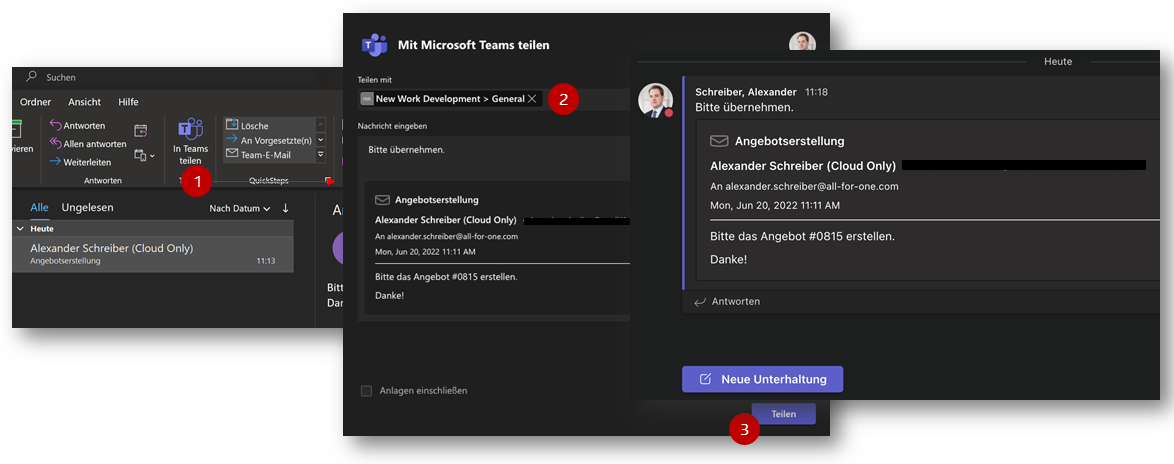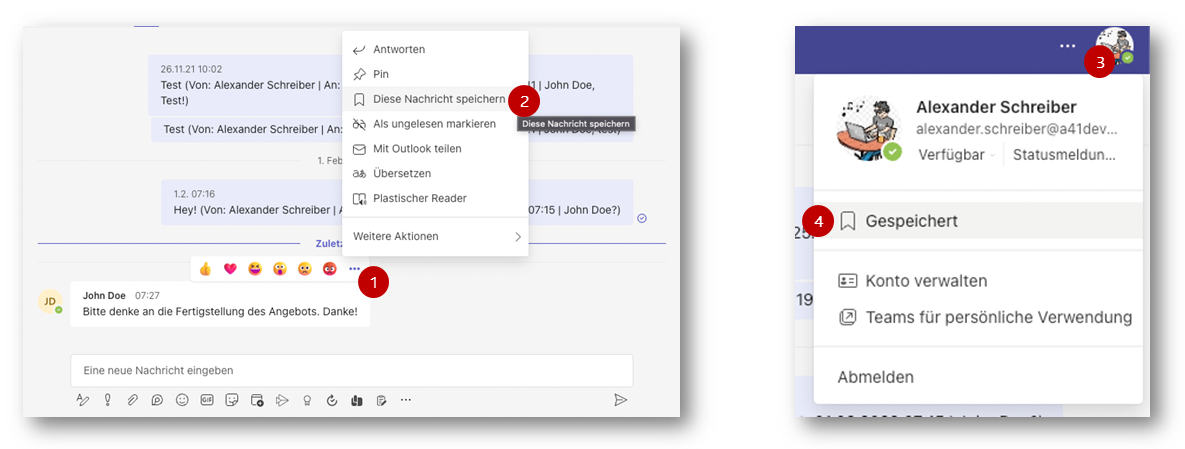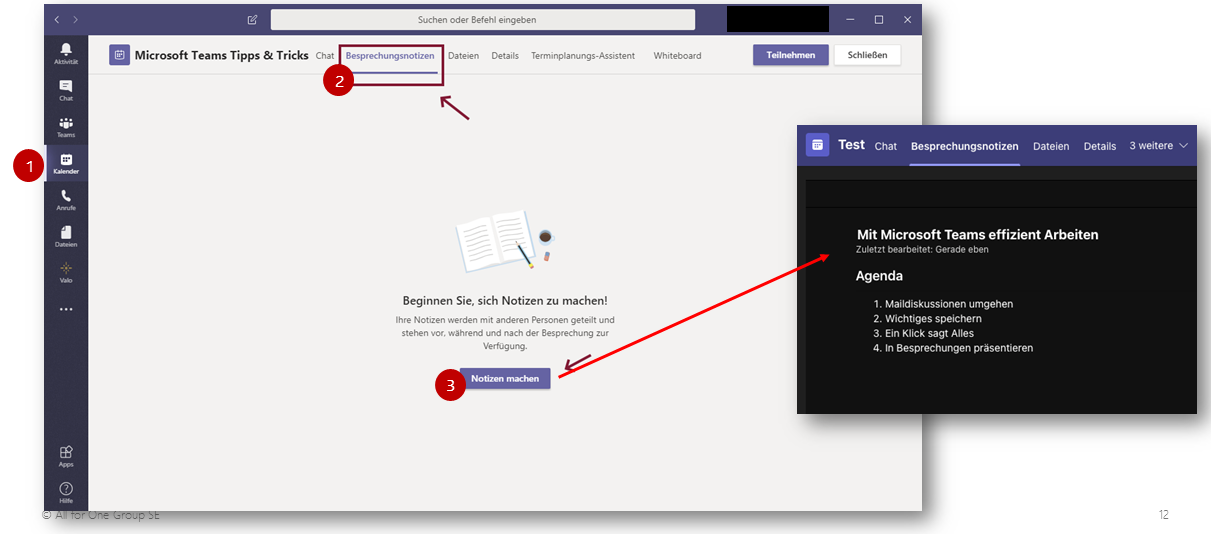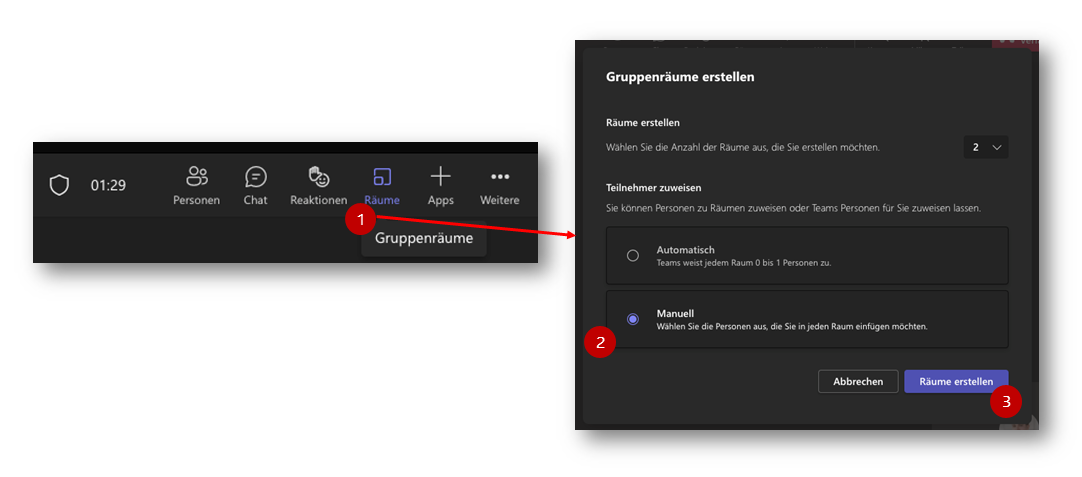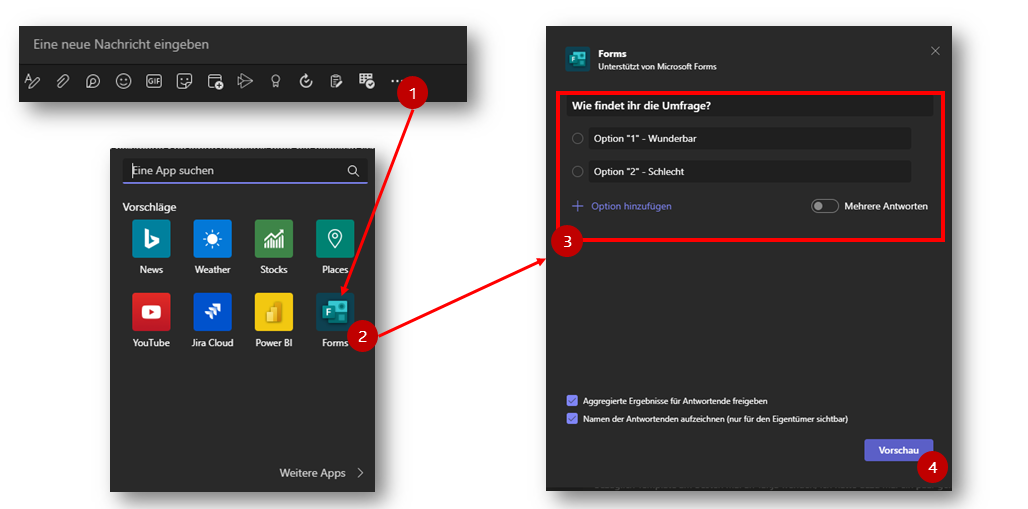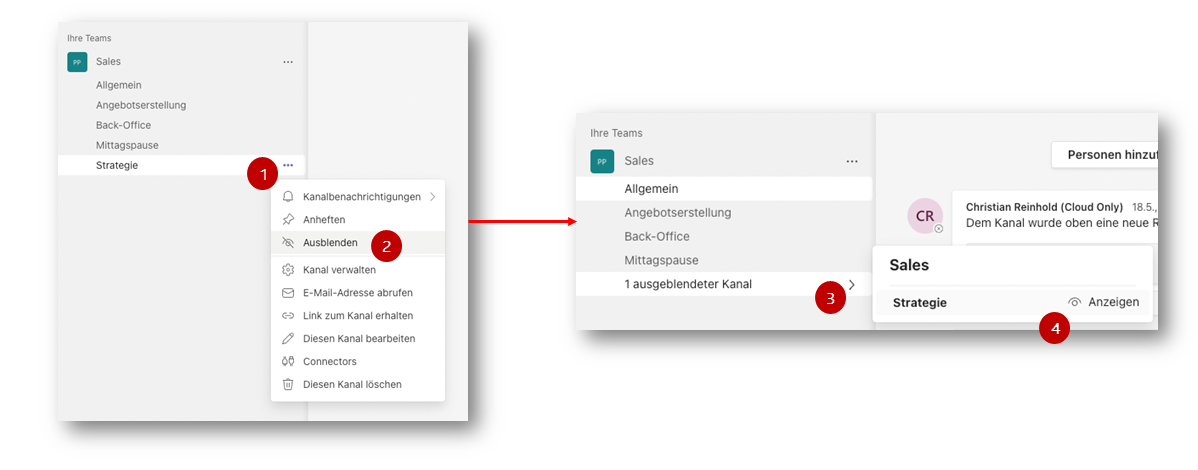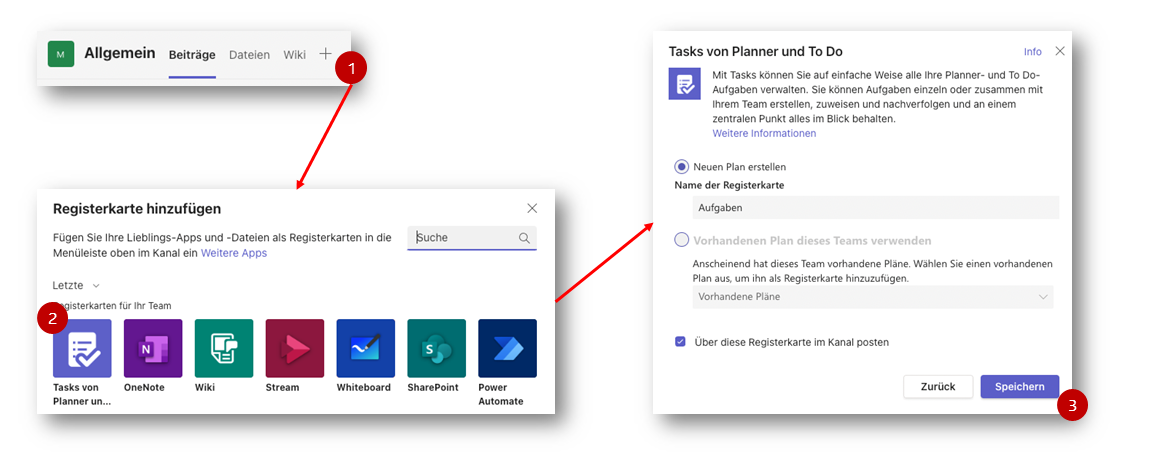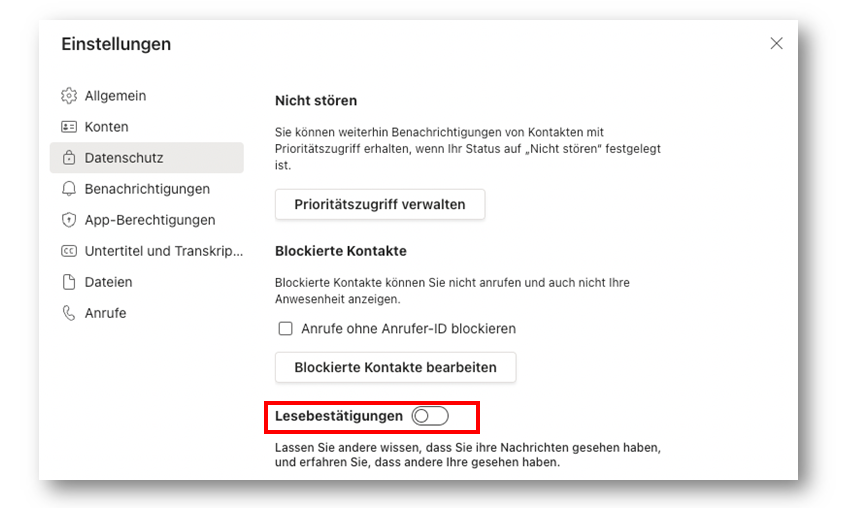Wie arbeiten Sie mit Microsoft Teams noch produktiver? In unserem Beitrag zeigen wir Ihnen 13 Tipps, was Sie in Ihrer täglichen Arbeit mit dem Tool noch besser machen können. Los geht's!
TIPP 1: VERMEIDEN SIE MAILDISKUSSIONEN!
E-Maildiskussionen mit großem CC-Publikum werden schnell unübersichtlich. Wollen Sie sichergehen, dass Ihre Nachricht gelesen wird? Möchten Sie eine aktive Diskussion zu einem E-Mail-Inhalt führen? Unser Teams-Tipp: Eröffnen Sie einen Gruppenchat bzw. posten Sie die Nachricht im passenden Teams-Kanal. Um E-Mails in Teams zu überführen, haben Sie zwei Möglichkeiten:
- Möglichkeit: Sie leiten die Nachricht an die E-Mail-Adresse des Kanals weiter. Diese finden Sie, wenn Sie auf die drei Punkte neben dem Kanalnamen und dann auf „E-Mail-Adresse abrufen“ klicken.
- Möglichkeit: Sie nutzen das Outlook Add-In für MS Teams. Öffnen Sie die relevante E-Mail, klicken Sie dann auf den Button MS Teams in der Menüleiste und wählen Sie „In Teams teilen“ aus.
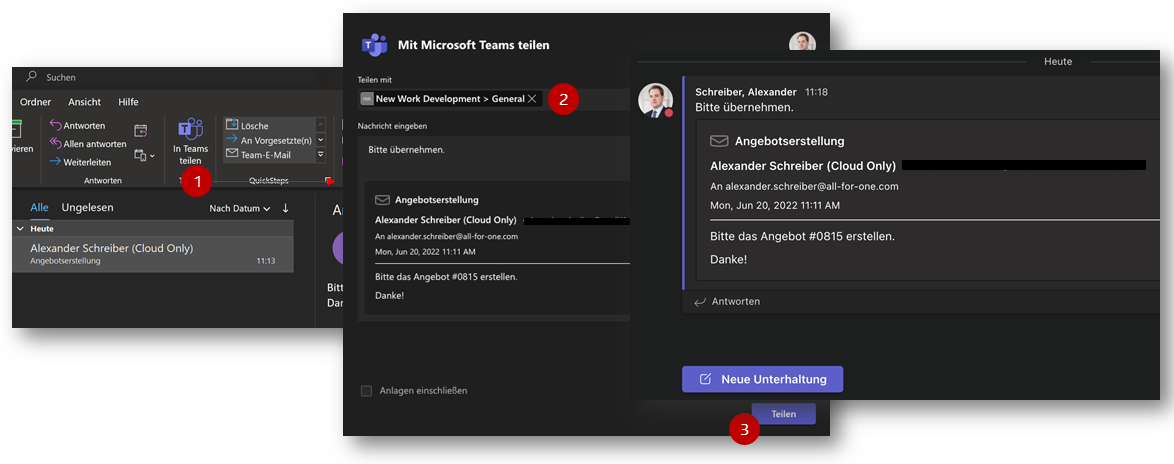
Tipp 2: Nutzen Sie Lesezeichen, um Nachrichten schneller wiederzufinden!
Je länger Teams im Einsatz ist, desto größer der Verlauf an Nachrichten und Dateien. Wenn Sie nicht nur in einem Team, sondern in vielen verschiedenen Mitglied sind und die Zahl Ihrer Kanäle über die 30 hinausgewachsen ist, wird eine Suche ohne klare Richtung schwierig.
Deshalb darf in keinem How to Guide für Teams der Hinweis auf Lesezeichen fehlen. Speichern Sie wichtige Nachrichten an einem zentralen Ort. Öffnen Sie hierzu das Kontextmenü der Nachricht, die Sie sichern möchten. Klicken Sie auf die drei Punkte, die oberhalb jeder Nachricht angezeigt werden und wählen Sie „Diese Nachricht speichern“. In der obersten Navigation finden Sie neben Ihrem Profil die Teams Einstellungen (3 Punkte). Nach einem Klick finden Sie den Menüpunkt „Gespeichert“, in dem Sie alle gespeicherten Nachrichten einsehen können.
Praktisch: Klicken Sie hier eine Nachricht an, springen Sie direkt in die jeweilige Konversation und können sich den Kontext der Information noch einmal in Erinnerung rufen.
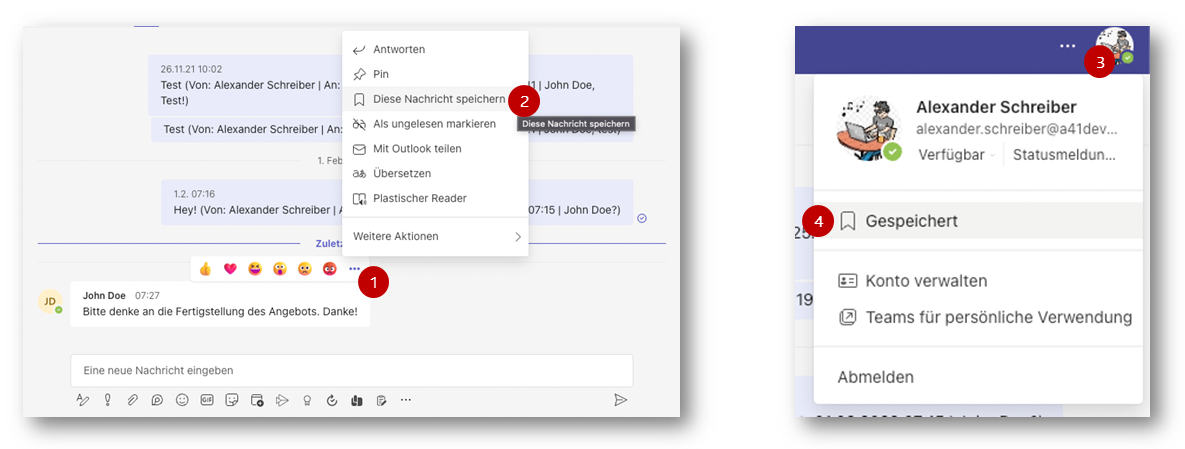
Tipp 3: Verwandeln Sie Nachrichten in Tasks in Ihrer To Do App!
Wenn Sie die To-do-Listen App von Microsoft nutzen, können Sie aus Nachrichten in einem Teams Chat direkt Aufgaben erstellen und diese auf Ihre To-Do-Liste setzen.
Dazu rufen Sie bei der entsprechenden Nachricht das Kontextmenü auf und klicken auf „Weitere Aktionen“. Je nachdem, welche Apps Ihr Unternehmen mit Teams integriert hat, finden Sie hier die Option „Aufgabe erstellen“ für To Do, aber auch Jira oder Drittanbietertools. Bei der To-Do-Integration haben Sie die Möglichkeit auszuwählen, welcher Liste die Nachricht hinzugefügt werden soll. Sie können den Eintrag bearbeiten und mit Priorität und Notizen versehen. Schnell und einfach, ohne To Do aufzurufen und die Nachricht per Copy and Paste zu übertragen.
TIPP 4: VERWENDEN SIE EMOJIS FÜR KLARHEIT IN GRUPPENKOMMUNIKATION!
Er gehört zu den unkonventionellen Microsoft Teams Tipps, hat sich in unserer Zusammenarbeit aber bewährt: Stellen Sie Emoji-Regelungen auf. Damit machen Sie sich und Ihren Kollegen das Leben leichter. Legen Sie zum Beispiel fest, dass wichtige Nachrichten mit einem Daumen hoch als „Zur Kenntnis genommen“ bestätigt werden. Bei einfachen Abstimmungen bieten sich Emoji-Votings an. Und wenn Sie Meinungen unterstützen oder Mitfreude ausdrücken möchten, reicht eine Emoji-Reaktion häufig aus.
Wichtig: Statt Emojis als eigene Nachricht zu posten, nutzen Sie die Reaktionsfunktion. Hovern Sie dazu über die zu kommentierende Nachricht und wählen Sie dann aus den erscheinenden Emojis aus.
Gerade in größeren Chats können Reaktionen als einzelne Nachrichten die eigentliche Information in den Hintergrund drängen.
TIPP 5: VERBESSERN SIE ONLINE-MEETINGS DANK POWERPOINT-INTEGRATION!
Online-Meetings sind aus unserem Alltag nicht mehr wegzudenken, gerade weil die integrierte Videokonferenzfunktion von Teams es wirklich einfach macht. Beim Teilen des eigenen Bildschirms lauern allerdings Tücken. Da Teilnehmer teilweise sehr unterschiedlich große Monitore nutzen, werden PowerPoint-Präsentationen häufig zu klein dargestellt.
Eine der jüngeren Neuerungen in Microsoft Teams ist die Funktion „Power Point Live“. Wählen Sie bei den möglichen Teilen-Optionen nicht Ihr Fenster aus, sondern klicken Sie die unten aufgeführte Option „Power Point Live“. Damit stellen Sie sicher, dass Ihre Präsentation für jeden Teilnehmer gut zu erkennen ist. Außerdem habe Sie hier die Möglichkeit mit einem digitalen Stift, live in der Präsentation Markierungen und Notizen zu machen, um dadurch einzelne Elemente besonders hervorzuheben.
TIPP 6: TEILEN SIE WICHTIGE INFORMATIONEN VOR EINER BESPRECHUNG!
Dieser Tipp gehört ganz oben auf die Agenda einer Microsoft Teams Beratung. Denn im Kundendialog stellen wir immer wieder fest, dass die Plattform zur Vorbereitung auf Meetings kaum oder gar nicht genutzt wird. Verschenktes Potenzial.
Statt Agenda und Material für ein Meeting per E-Mail zu versenden, können Sie alle Informationen zu einer Besprechung in Teams in einem OneNote-Notizbuch an das Ereignis anheften. Dazu öffnen Sie über den Kalender in Teams die Veranstaltung und wählen dann im oberen Menü den Reiter Besprechungsnotizen. Die Notizen, die Sie hier hinterlegen, sind automatisch für alle Teilnehmer des Meetings zugänglich. Während der Besprechung kann das Notizbuch daher auch genutzt werden, um Protokoll zu führen.
Auch praktisch im Zusammenhang mit Terminvorbereitungen: die Chat-Funktion, die Sie ebenfalls im Menü des Termins finden.
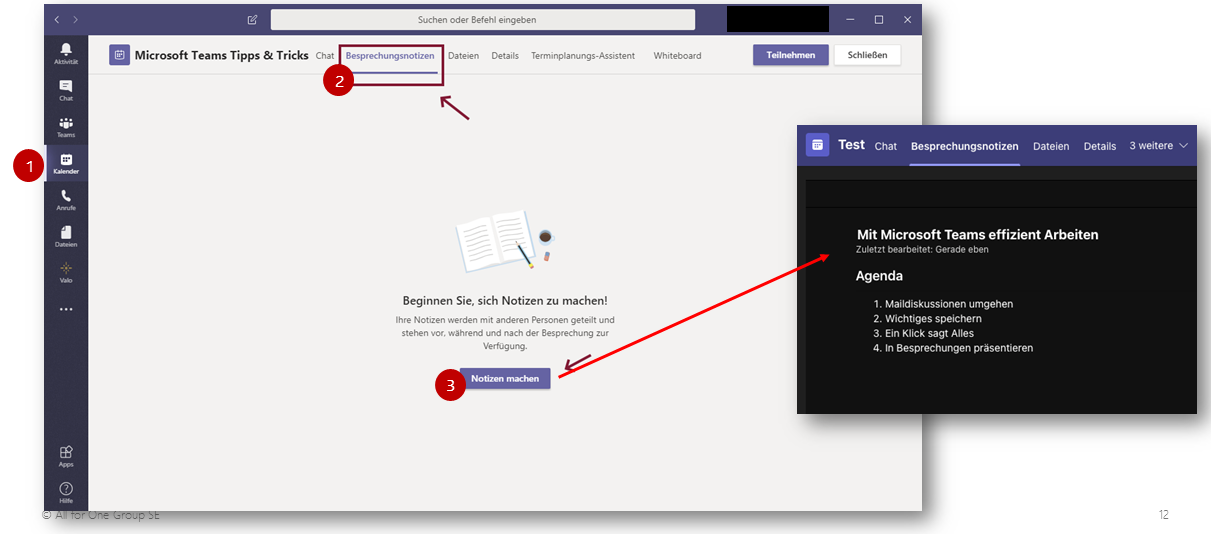
TIPP 7: TEILEN SIE umfangreiche ONLINE-MEETINGS IN KLEINE ARBEITSGRUPPEN AUF!
Bei all den Teams-Tipps darf dieser nicht fehlen: Nutzen Sie für produktive Online-Meetings Gruppenräume. Bei Online-Workshops oder -Events mit mehr als 30 Teilnehmern ist es hilfreich, die Gruppe zeitweise in aufzuteilen. Mit Teams müssen Sie hierfür keine separaten Termine für Kleingruppen erstellen. Teilnehmer müssen nicht das eine Meeting verlassen, sich beim anderen anmelden und später wieder ins ursprüngliche zurückkehren. Als Moderator der Videokonferenz können Sie Gruppenräume erstellen.
In der Besprechungsleiste öffnet sich mit einem Klick auf das Feld „Räume“ ein Dialog, indem Sie Teilnehmer auswählen und separaten Räumen zuweisen können. Sie haben als Moderator die Möglichkeit, Räume jederzeit zu schließen und so Teilnehmer zurück in den ursprünglichen Meetingraum zu holen.
Für manche Meeting-Formate interessant: Teams bietet die Option, die Zusammensetzung der Kleingruppe vom Zufall bestimmen zu lassen.
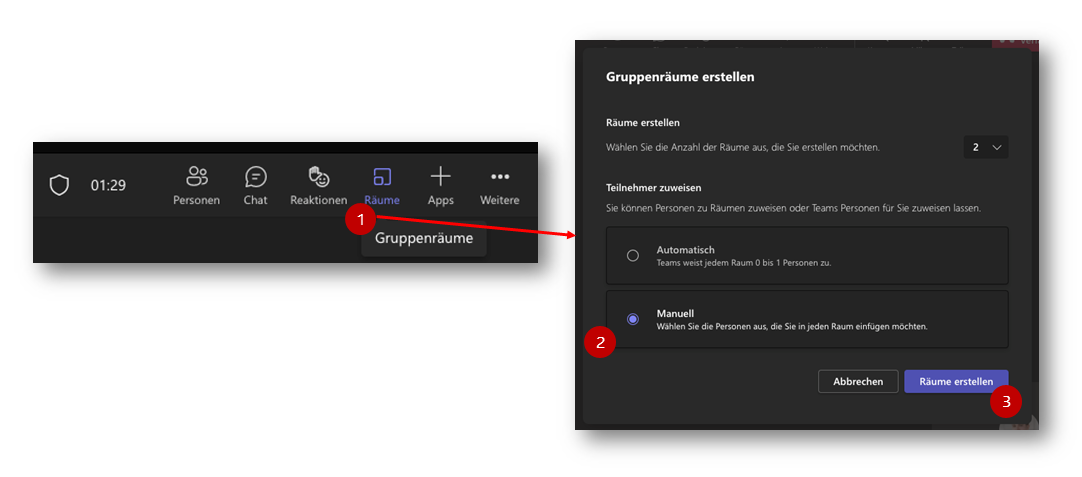
TIPP 8: FRAGEN SIE IHR TEAM NACH FEEDBACK – DIREKT IN TEAMS!
Viele Unternehmen arbeiten mit externen Tools, um Umfragen durchzuführen. Dabei ist es gar nicht nötig, sich bei einer weiteren Plattform anzumelden, sich mit der Navigation vertraut zu machen und anschließend Links an die Kollegen zu verschicken.
In Teams findet man das integrierte Umfragetool MS Forms. Um es zu nutzen, gehen Sie in den Kanal, in dem Sie die Umfrage posten möchten. Unter dem Eingabefeld für Nachrichten finden Sie den 3-Punkte-Button. Dahinter verbirgt sich der Menüpunkt „Verfügbare Anwendungen“. Hier ist in der Regel auch MS Forms aufgelistet. Die weitere Anwendung ist selbsterklärend. Probieren Sie es bei der nächsten Gelegenheit einmal aus. Und: Schauen Sie hier häufiger vorbei. Microsoft ergänzt Teams regelmäßig um neue Funktionen und erweitert die Zahl der integrierten Apps.
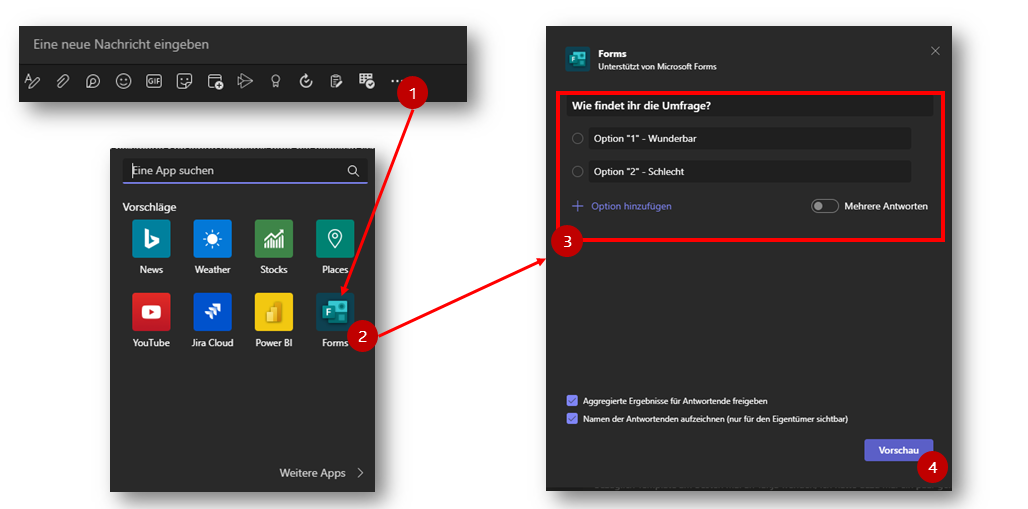
TIPP 9: BEHALTEN SIE DIE ÜBERSICHT, INDEM SIE KANÄLE AUSBLENDEN!
Neue Projekte, neue Verantwortlichkeiten: Schon ist man in einen neuen Kanal eingeladen. Wer einmal beigetreten ist, verlässt einen Kanal selten. Er könnte ja noch einmal wichtig werden. Damit die wichtigen Kanäle im Arbeitsalltag aber nicht untergehen lohnt es sich, regelmäßig Housekeeping zu machen.
Nutzen Sie hierfür die Ausblenden-Funktion in Teams. Hovern Sie über den Namen des Kanals, den Sie nicht mehr angezeigt bekommen möchten. Die drei Punkte erscheinen. Wenn Sie jetzt auf „Ausblenden“ klicken, verschwindet der Kanal und wird – zusammen mit allen anderen Kanälen, die Sie in diesem Team ausblenden – in einem neuen Kanal „Ausgeblendete Kanäle“ gesammelt. Sie können ihn dort also jederzeit wieder aufrufen und bei Bedarf dauerhaft wieder einblenden.
Ein anderer Housekeeping-Tipp für Ihren Digital Workplace: Sortieren Sie die sichtbaren Kanäle nach ihrer Wichtigkeit. Klicken Sie einfach auf den Namen eines Kanals und ziehen Sie ihn per Drag-and-Drop an die gewünschte Position.
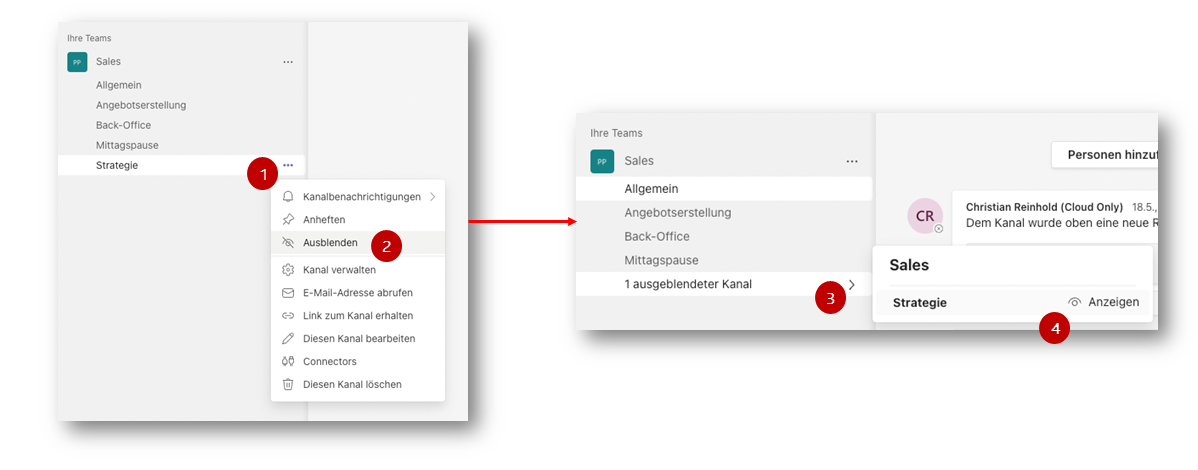
TIPP 10: VEREINFACHEN SIE TEAMARBEIT MIT PLANNER UND WHITEBOARD!
In vielen Unternehmen kommen für Projektplanung oder digitales Brainstormen Tools von Drittanbietern zum Einsatz. Dabei bietet Microsoft mit seinem Planner und Whiteboard eigene Anwendungen, die den großen Vorteil haben, dass sie sich in MS Teams integriert nutzen lassen.
Möchten Sie in Teams eine der Anwendungen öffnen, klicken Sie auf den Kanal, in dem Sie die App integrieren möchten, auf das Plus in der obersten Navigationsleiste. Es öffnet sich die Option „Registerkarte hinzufügen“. Es lohnt sich, sich mit den hier angebotenen Microsoft-Tools näher vertraut zu machen, um den Tool-Dschungel zu reduzieren. Wählen Sie hier Whiteboard oder MS Planner, können Sie die gewohnten Funktionen direkt aus Teams nutzen.
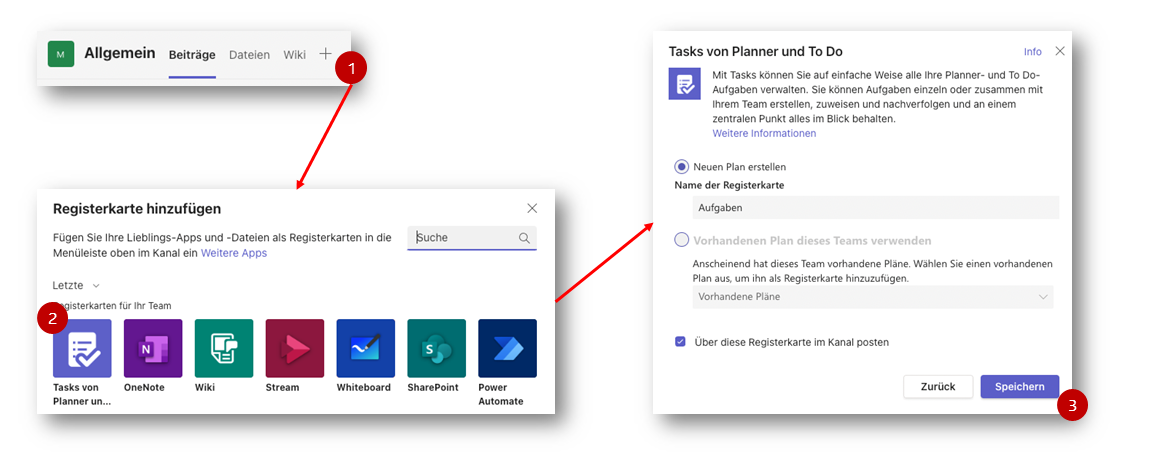
TIPP 11: DEAKTIVIEREN SIE STÖRENDE HILFESTELLUNGEN!
Vielleicht kennen Sie es von WhatsApp: Sie erhalten eine Nachricht und die Anwendung schlägt Ihnen direkt Antworten vor, die Sie nur mit einem Fingertipp einfügen können. Auch Microsoft Teams hält solche Tipps für Formulierungen parat. Wenn Sie aber zu den Nutzern gehören, die die generischen Stakkato-Reaktionen nicht mögen, blenden Sie die gut gemeinten Vorschläge einfach aus.
Gehen Sie dazu in die Teams Einstellungen, öffnen Sie den Menüpunkt „Allgemein“. Hier finden Sie die Option „Vorgeschlagene Antworten im Chat einblenden“. Deaktivieren Sie das Häkchen, um sich nicht mehr über die unnötigen Hilfestellungen zu ärgern.
TIPP 12: MANAGEN SIE ERWARTUNGEN UND DEAKTIVIEREN SIE LESEBESTÄTIGungen!
Ein anderer Tipp für MS Teams, der die Nerven schont: Lesebestätigungen deaktivieren. Wenn Teammitglieder sehen, wann Sie eine Nachricht gelesen haben, kann das die Erwartung nach sofortiger Antwort wecken und für Irritation und unerfreuliche Diskussionen sorgen, wenn Sie sich mit der Reaktion Zeit lassen.
Zum Deaktivieren der Lesebestätigungen öffnen Sie die Teams Einstellungen, klicken Sie auf den Menüpunkt Datenschutz. Hier finden Sie die Option „Lesebestätigungen“. Setzen Sie den Regler nach links. Jetzt können andere Teams-Nutzer nicht mehr erkennen, ob und wann Sie eine Nachricht gelesen haben. Allerdings sehen auch Sie selbst nicht mehr, ob Ihre Nachrichten gesehen wurden. Diesen Tauschhandel müssen eingehen.
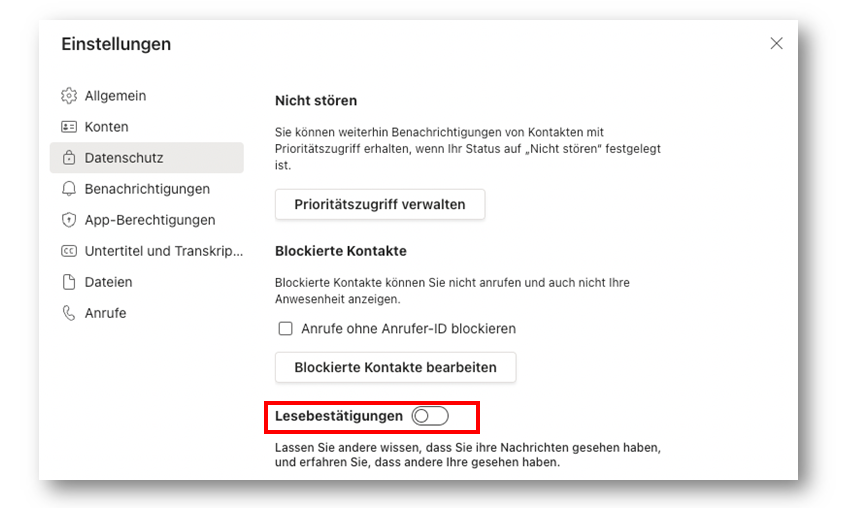
TIPP 13: PASSEN SIE STANDARD-APPS FÜR DIE PARALLELE NUTZUNG MIT MS TEAMS AN!
Eine typische Situation: Ein Kollege teilt in Teams eine Excel-Tabelle oder eine andere Office-Datei. Im Standard wird die Datei direkt in Teams geöffnet. Wenn Sie seine Nachricht zur Datei noch einmal lesen möchten, wäre es allerdings praktischer, die Datei in einem zweiten Fenster geöffnet zu haben, um schneller hin und her zu springen – zumal nicht alle Dateiformate in Teams optimal dargestellt werden und Sie so das Ergebnis eventuell nicht richtig beurteilen können.
Gute Neuigkeiten, in Microsoft Teams können Sie die Standard-App zum Öffnen von Office-Dokumenten seit einiger Zeit ändern. Gehen Sie dazu in den Teams Einstellungen zum Menüpunkt „Dateien“. Hier finden Sie die Option „Einstellung Datei öffnen“ und können statt dem Default „Teams“ die klassische Desktop-App oder auch den Browser auswählen.
FAZIT: MS TEAMS – MIT KLEINEN TIPPS deutliche UNTERSCHIEDE ERZIELEn
Microsoft Teams hat sich in vielen Unternehmen als das Digital Workplace Tool zur Kommunikation und Kollaboration etabliert. Der große Vorteil: Die Anwendung ist in ihren wichtigsten Funktionen intuitiv. Um der persönlichen Produktivität mit Teams ein Upgrade zu verschaffen, nutzen Sie unsere Microsoft Teams Hacks. Sie helfen Ihnen, den Joballtag massiv zu vereinfachen, entschleunigen und tragen dazu bei, dass Teams Sie bestmöglich bei Ihrer Arbeit unterstützt – für mehr Freude im Arbeitsalltag.
Ein letzter Tipp zum Schluss: Halten Sie Ihr Produktivitätswissen aktuell und informieren Sie sich regelmäßig, welche neuen Funktionen in MS Teams ausgerollt wurden, damit Sie sich Ihr Arbeitsleben in Zukunft noch etwas einfacher gestalten können!